Are you wondering how to add Google Analytics to Shopify? We take you through the four simple steps to do this.
In this article we will cover:
- Ensuring you don’t have Google Analytics enabled on the website already
- Create a Google Account
- Enable Google Analytics
- Turn on the e-commerce tracking
Step Number 1 – Checking you don’t have Google Analytics installed already
If you have Google Analytics installed more than once this means you will have incorrect data being fired into your Google Analytics account. In order to check this, login to your Shopify admin and take the following steps:
- Go to Online store > Preferences
- Look for the Google Analytics part and double check that the box has the text ‘Paste your code from Google here’. This means that the box is empty, which is what you want. If you see this, then you can continue to install in the next step. If you see a code that starts with UA- then Google Analytics is already enabled on your website. If you have Google Analytics enabled already then please read step 4.
- Next, click on Themes > Actions > Edit code. In the layout section click on {/} theme.liquid Look to see if there are any tracking tags in there such as dc.js, gtag.js, ga.js or analytics.js. If any of these are present in your theme.liquid file then Google Analytics is already installed. If that is the case move on to Step 4.
So if you don’t see tracking code int he Google Analytics on the preferences page, and you can’t see anything in the theme.liquid file then you need to move onto step 2 which is to create a Google account.
Step Number 2 – Create a Google Account
In order to use Google Analytics you must have a Google account. If you are already using other Google services such as Gmail or Ads then you can use the same account for your Google Analytics.
If you have no account for any Google products then you will need to create a Google account. You will not have to use the Gmail account for anything else except for logging in and out of Google Analytics.
Once you have setup your Google Account you will need to create a Google Analytics account, move onto Step 3 – Enable Google Analytics.
Step 3: How To Enable Google Analytics
You need to create a Universal Analytics property in Google and add to your Shopify store. So to do this follow these steps:
- In a browser sign in Google Analytics.
- Click on Admin
- In the account column select the account
- In the property column click create property
- Enter the name for the property (could be your business name for example)
- Select create a universal analytics property only
Please note that Google creates Google Analytics 4 properties which are unfortunately not compatible with Shopify so ensure that you create a Universal Analytics property.
- Click next
- Select the right settings
- Click create
- Copy the Universal Analytics property by highlighting the code and clicking ctrl+c on PC or command+C on a Mac
- Now in a new browser tab open up your Shopify admin.
- Go to Online store > Preferences
- In the Google Analytics field paste your copied code by clicking ctrl+v on PC or command+V on a Mac
Don’t forget that at this point Google Analytics won’t be able to track until you’ve removed password protection from your store.
Now we are ready to go to Step 4: Turning on the e-commerce tracking.
Step 4: Time to turn on e-commerce tracking
There are two different levels of detail you can have with e-commerce tracking settings:
- The basic e-commerce tracking that just tracks transactions (number of sales made) and the revenue data
- Enhanced e-commerce tracking which will provide extra information on visit behaviour
If you want to turn on basic ecommerce tracking:
Simply follow these easy steps:
- Fo into your Google Analytics account, click Admin.
- In the View column, click Ecommerce Settings.
- Click the Enable Ecommerce toggle to turn it from OFF to ON.
If you want to turn on enhanced ecommerce tracking
Simply follow these easy steps:
- Fo to your Shopify admin.
- Then go to Online store > Preferences.
- Find the Google Analytics section and click the Use Enhanced Ecommerce checkbox.
- Press Save.
- Go to your Google Analytics account and click Admin.
- In the View column, click Ecommerce Settings.
- Click the Enable Enhanced Ecommerce Reporting toggle to turn it from OFF to ON.
- Click Save.
Looking For Help With Your Shopify SEO?
We look after sites that are based on Shopify to help them reach their goals. Why not come and check out the screenshots of revenue we’ve made for people? Check out out Shopify SEO service page to find out more and see what our customers say about us!
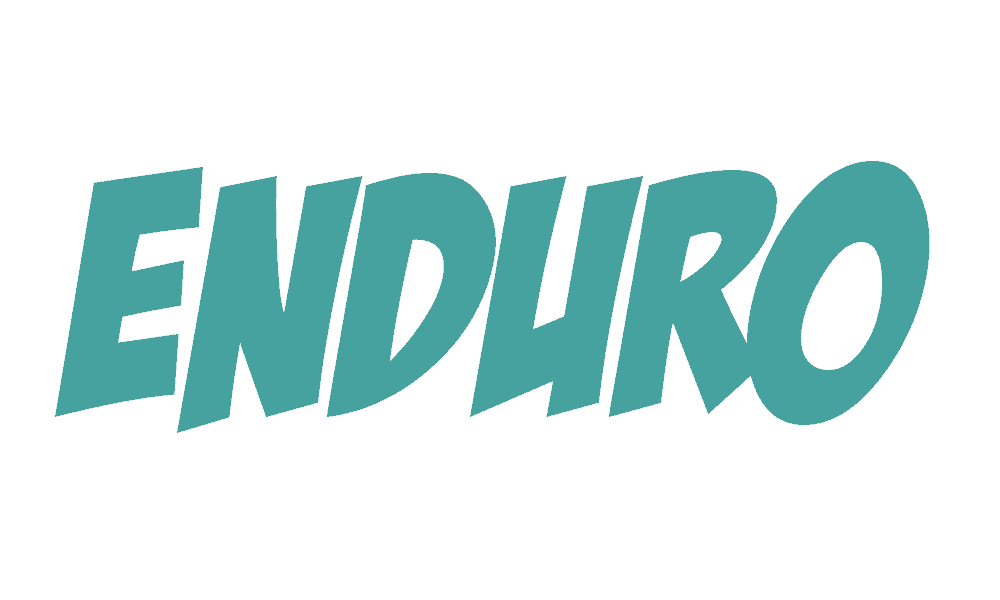
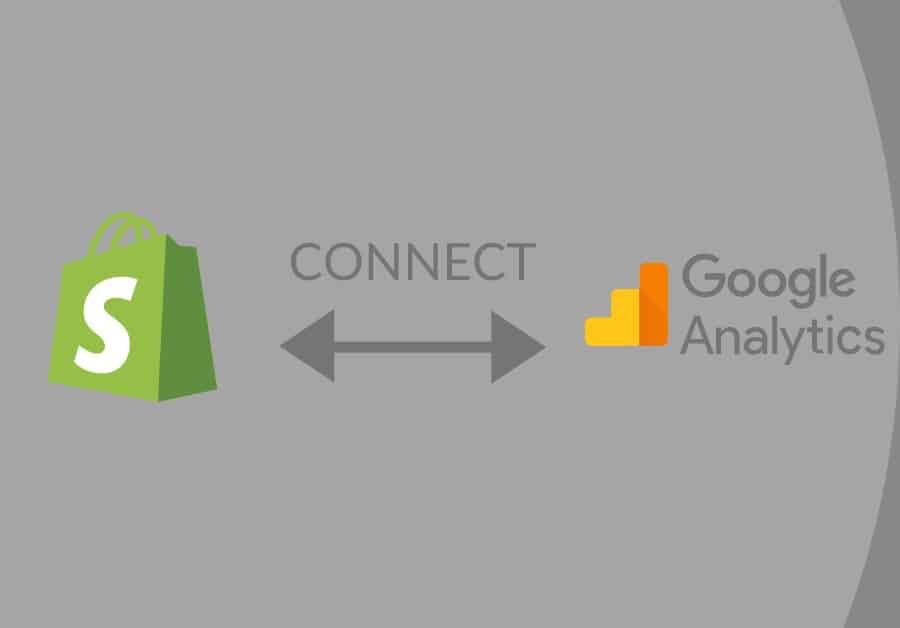
0 Comments